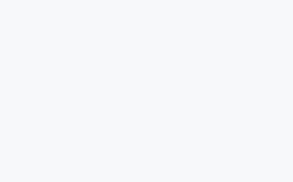Sampling:采样
Interactive Rendering:交互式渲染采用渐进式渲染还是区块渲染
Final Rndering:最终渲染采用渐进式渲染还是区块渲染
针对于区块渲染和渐进式渲染有部分是不一致的:渐进式渲染无法渲染一下对象信息:
- 无视统一采样的设置
- SSS次表面散射的计算模式无法使用基于点的模式,只能使用光线追踪的模式
- 光子映射(当先版本主要针对于焦散,目前已经移除了光子映射的GI引擎)无法使用,全部会采用BF的模式
- 所有的样本参数设置无效,景深、光泽、反射等
- 部分AOV无法在渐进式渲染进行渲染
Progressive Passes:渐进式渲染次数,代表了渐进式渲染的采样,次数越多得到的质量也就越高。
Unified Sampling:统一采样
Automatic Sampling:自适应采样(勾选后部分参数将消失),采样的最终计算结果将通过下方的阈值进行控制。
取消勾选自适应采样后将出现以下参数:

这里先不对RS采样的算法原理进行讲解,我们先简单了解其参数,后面会单独开一章节对RS的采样算法进行讲解。
Threshold:阈值,控制着什么时候采样的光线能够停止计算,也就是什么时候采样的画质能够满足要求。
Samples Min/Max:最小最大采样,这里给了一个采样光线次数的范围。阈值则决定了具体的采样值。
Show Samples:显示采样,勾选后渲染窗口和预览窗口将显示采样的信息。以黑白信息进行显示。越白说明该区域采样花费的光线次数越多,越黑说明该区域采样光线次数越少。
Random Noise Pattern:随机噪点模式,在渲染器渲染时,如果采样不足则会有噪点,噪点信息应该是每帧都是不同的,如果取消勾选,那么每帧的噪点信息将一致,这会给人一种粘滞在屏幕上方的感觉,个人建议一般情况下都需要勾选。
Filter:过滤的模式,简单来说就是控制着画面的锐化和模糊程度。有很多不同的过滤模式,一次从Box到Lanczos为最模糊到最锐利。
SIze:过滤的尺寸,一般情况下,过滤越锐利,过滤尺寸也就需要越大,官方的帮助手册提供了一些建议值(只是建议,具体的要看最终的效果,如果值过于小则噪点会变多):
Gauss:2.0/2.5/3.0
Mitchell:3.0/4.0/5.0
Tips:RS渲染器的过滤尺寸指的是直径,部分渲染器上是半径。
Max Subsample Intensity:最大子样本强度,简单来说是控制着每次采样光线能量的强度,转换为渲染的结果也就是高亮处的亮度情况。值越低,场景也就越暗。
Max Secondary Ray Intensity:最大二次光线强度:针对于一些二次反射光线的强度信息进行调整(这里的二次光线并不是只第二次反弹的光线,而是第二次反弹包括以后所有的光线),这个参数主要是针对于一些萤火虫的现象,后面会距离的。同样这个参数也会影响场景的亮度。
Overrides:覆盖所有设置的采样信息
下面的参数都是针对于不通的信息光线采样次数的覆盖,每个光线信息参数都是一致的,这里就只举例一个参数进行讲解:

勾选后,下方将出现采样的模式,会有两个一个是取代还有一个是比例(也就是相对于默认设置参数的百分比,我们是可以针对于光线和材质球单个信息进行采样设置。因此这的比例也就是针对于单独设置采样的百分比)。
Sample:采样的次数
Sample Scale:采样的比例规模,也就是百分比,1为100%
Denoising:降噪
降噪的引擎会有两个,一个是Optix一个是Altus,针对于Altus会有两个模式一个是单次,一个是双次。

Optix
NVidia的Optix AI降噪是采用深度学习的算法:
Bucket Denoise Overhead:区块渲染降噪的开销,控制区块渲染时降噪的占用每个区块总时间百分比(10代表允许Optix降噪占用每个区块渲染后的10%的时间进行降噪)
Progressive Denoise Overhead:渐进式渲染降噪的开销,这里和区块渲染的降噪有点不通,10代表占用渐进式每次渲染后占用其渲染时间的10%进行降噪。100代表当渐进式渲染完成后进行降噪。

Altus
Kc1:控制着保留多少高频细节(这里的高频指的是图像较为清晰的范围)
Kc2:对应了中频的细节
Kc4:控制着保留多少低频细节(这里的低频指的是大色块的区域)
kf:控制着AOV对于降噪的影响程度,简单来说值越高,那么图像整体的降噪将会偏向于较大的色块信息,值越低将会保留更多的细节。(但是值不能太低,太低会影响降噪的效果)
Altus 有两个模式一个是Single 还有一个是Dual。Single将在渲染完成后直接降噪,但是Dual需要渲染两帧进行前后对比降噪,这回花费两倍的渲染时间。
Optux:降噪速度非常快,可以用作于交互式渲染,但是无法保留较多细节。
Altus:Single,较慢,无法用作于交互式渲染,但是细节保留较多。
Altus Dual:非常慢,无法用作于交互式渲染,将保留超多的细节。
Denoise AOVs:针对于AOV也进行降噪
Automatically Create AOVS:自动创建AOV,开启降噪后,RS会创建一些降噪器所需要的AOV通道进行降噪,默认勾选就行, 如果不勾选则需要针对于不同的降噪器手动创建AOV:
Altus:Diffuse Albedo,World Position.Bump Normals
Optix:Diffuse Albedo,Bump Normals
Show Additional Buffers:显示附加的缓冲区,降噪时会添加AOV通道信息,一般是不显示的,如果想要在缓冲区看到,那么可以勾线。
Save Additional Buffers:保存添加的AOV通道。默认是不保存这些降噪用的AOV,如果有需要也可以保存。
Texture Smpling:纹理贴图采样
Primarry Rays:主要光线,会有是哪个不同的模式:
Anisotropic:各向异性,高质量的纹理贴图采样,但是速度慢
Bilinear:双线性,模糊的纹理贴图采样,速度快些
Point:点,类似于马赛克的纹理贴图采样,速度非常快
Additional Bump Bias:额外的凹凸偏差,指的凹凸贴图和法线贴图的细节保留程度,一般为-2的级别,值越低那么所采用的MIP贴图分辨率也就越低,细节也就越少。
MIP:RS在渲染时会把贴图进行转换为MIP贴图,这将根据摄像机的举例进行决定转换的分辨率大小,一般是会采用两个连续的分辨率如32*32/64*64。然后在这两个数值之间进行选择。
Copy Pre-Coverted Textures to Cache Folder:将转换后的纹理复制到缓存文件夹。将转换好的纹理复制到本地目录(这里的目录指的是首选项内的缓存目录)一般情况下本地目录都是固态硬盘要比机械硬盘读取的速度快很多,这将加快场景读取渲染的速度。
当然也可以不进行勾选。