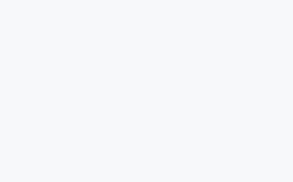首先我们先要了解一下什么是AOV:
AOC全称:arbitrary output variables(任意输出变量),说人话就是渲染输出一些想要的信息。比如折射、反射、焦散、景深等等。
我们可以把一个图像的各个元素信息拆分出来,拆分出来之后,通过后期软件进行重组,这样我们就可以进一步对图像的各个信息进行调整。(渲染时有时候我们很难对一些信息达到平衡,因此我们可以后期进一步调整。)
本章节我们先来过一下渲染设置中的一些参数。后面会单独开章节讲解AOV的使用方法。

参数大部分都是针对于AOV储存格式上的调整,为了能够得到最高的品质,我们一般保存都使用EXR的文件格式
Mode:
- Enbled:启用AOV,默认就是打开的。如果没有AOV通道那么也等于没有启用。
- Batch Only:这个参数在目前版本(3.5.02)有错误,不起作用。按照预期启用后他在IPR和RS预览窗口不处理和显示任何AOV,只有在添加到渲染队列、图片查看器、团队渲染(也是渲染队列)才会渲染所有的AOV通道。
- Disabled:禁用,不启用AOV通道。(这个是全局的,会影响AOV Manager)
- Base Filename:基础名称,这里的基础名称影响的是直接输出的文件命名$pass令牌,更改后,直接输出的文件命名也会发生变化。同样也可以自己在直接输出路径进行命名(只需要把$pass删除掉)。这样就不会收到当前参数影响。
默认命名格式为$prj_APV(工程名称+AOC名称)

- Multi-Part EXR:多通道EXR存储(这个很容易和C4D的存储搞混)。这个参数指的是将我们直接输出的多通道文件合并成一个EXR(部分通道将不会进行合并,列如Cryptomatte)的文件。我们需要将多通道文件后面勾选Direct才会起作用。

- Auto-Crop:存储文件,将会根据Alpha通道的信息,将空白部分裁剪掉。这样针对于某些合成将会占用较小的分辨率进行计算。加快计算速度。如下图,裁剪后,在Nuke内显示的边界框:

接下来的深度等设置,将会影响AOV的直接输出页面,它是一个全局管理。设置后 直接输出页面相同的AOV参数将不起作用。

- Depth:文件颜色位数深度,一般16位就可以满足日常项目的使用,并且文件大小较小,但是可控性就降低了。个人日常都是32位,因为颜色保存的信息会更对,针对于ACES的支持也会更好,可控性更高些。但是代价就是渲染输出的文件很大。
- Compression:EXR文件的压缩方式,如果不压缩,渲染生成的文件会非常大。默认是zip的格式。同样我们也可以选择其他的压缩格式类型。
- DWA Compression:DWA压缩,当压缩格式为DWAA和DWAB时才会起作用。默认值时45,这样的压缩比例在视觉上时感受不到的,并且文件大小也会变小。值越高压缩的也就越多。
针对于压缩格式我个人时保持默认,zip即可,大家根据自己的需求进行选择。
- Storage:储存方式,使用Scanline还是Tiled。这个大家根据自己工作时的管线进行选择,我平时一般使用NUKE和AE进行最终的合成,默认的Scanline模式就足够满足我个人使用了。
- Multi-Pass Compatibility:多通道兼容性,这个参数主要是针对于命名上的管理。如果启用那么命名将通过C4D进行管理(主要针对于Depth/Motion Vector/Object DI)。
如果个人使用的命名流程 全部都是英文或者项目文件需要联机渲染,那么建议不勾选。因为RS是英文的命名,但是勾选后部分AOV存储时将会根据C4D的首选语言进行存储。当联机渲染的电脑C4D有中文也有英文,那么存储出来的AOV也会有中文有英文。这个针对于动画序列时非常不友好的。
(省事就直接取消勾选)
- Show AOV Manager:显示AOV管理面板,这个面板后面章节会讲解。
- PROCESSING:数据处理

- Deep Output:深度输出
由于常规的分层EXR格式文件每个像素只能存储一个信息。那么针对于某些通道就会有影响。如Depth和运动模糊等。
因此我们需要一个新的规范,即Deep EXR。可以在单个像素保存多个值。
由于Redshift的限制目前只能深度输出Beauty/depth/object id。这个输出方法有点特殊。
- 先勾选渲染设置AOV面板的Multi-Part EXR。
- 添加“Main”AOV,将”Main”AOV勾选直接输出(不要勾选Multi-Pass)并将”Main”AOV的格式设置为OpenEXR。
- 在渲染设置AOV面板下面启用:Deep Output。

tips:目前这个输出方式很麻烦,并且启用后其他的AOV通道信息将无法输出(会自动停掉),因此如果想要输出这个深度信息,我们就需要两个渲染设置或者两个工程场景。
针对于深度通道的信息,我们可以使用Deep Output获得更多的采样信息。但是代价便是文件的大小会变大很多。因此提供了三个模式供我们选择。
- Merge Mode 合并的模式:
- Z:深度模式,还是按照深度信息进行采样。通过Z_threshold来控制采样点是否要合并以节省占用空间。
- ObjectID:对象ID模式,需要手动分配对象ID,并且一个对象只有一个深度信息。
- MeshID:网格ID模式,按照网格对象分配ID(这个不用自己分配,RS会自动分配。同样也是一个网格对象一个ID信息。
tip:一般深度输出针对于常规流程用处不大,高精度的深度信息很少用到。而Object和MeshID如果针对于整体的深度信息而言精度太低。针对于每个对象的深度位置还可以用一用。并且如果对象穿插,信息会很容易出现错误)
- Z-Threshold:深度阈值,针对于Z模式,当前后两个采样点深度距离上小于这个值将被合并。(简单来说就是焊接,两个采样点的距离低于这个值就会合并成一个)
- Alpha Threshold:Alpha通道阈值,针对于相交的对象,他们之间的alpha值低于这个阈值就会被合并。
- Clamping(Color and AO channels):针对于AOV的颜色(亮度)进行钳制。默认渲染的流程是会直接对Beauty进行钳制。但是AOV不会处理,这针对于我们最终的合成(尤其是通过AOV重新构建Beauty时)合成的结果可能和Beauty不一致,因此我们可以对AOV的颜色进行钳制。
- Importance-based Optimizations:基于重要性的优化,启用后Redshift将会移除 太暗而不太影响Beauty渲染外观的样本,以提高性能。(AOV也会收到影响)
- Adust Raw AOVs for Halo Artifacts:调整AOV以修复光线伪影,在高对比度区域的边缘可能会出现一些伪影的现象。当我们通过AOV重新构建Beauty图像时,可能会结果不一致。我们可以启用这个参数,它会适当的修复AOV通道以匹配最终的Beauty通道。