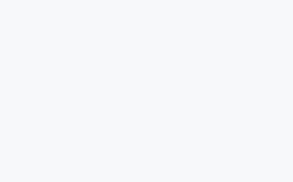基元有一些奇怪的神秘感,也许是因为他们有美丽的简单性和复杂性的潜力。
Paul Hatton指出了从3ds Max开始初学者必备的基础知识之:在第1部分 – 学习模拟…
我们正在回到3ds Max的基础知识。 我们假设你已经开始学习3ds Max ,这些知识点是非常基本的,并能从头开始带你学习3ds Max。如果你不确定从哪里开始,并且实际上被界面所困扰,那么我们将把所有的东西都分解成易于管理的组块。 我们将从可用于建模的工具开始。
步骤1:Primitives 1(基元1)
这些是一组非常基本的3D物体,默认情况下位于右侧的面板中。该面板分为6个不同的选项卡,你需要第一个。它被称为“Create”选项卡。但这个选项可以是几何形状,灯或相机等。我们将重点关注第一部分是几何。确保从下拉列表中选择“Standard Primitives(标准基元)”。

第2步:Primitive 2(基元2)
你现在应该可以看到一组名为“Box”和“Sphere”的按钮。 如果你单击其中一个按钮,例如这个箱形,然后在视口中单击并拖动两次,那么你应该能够创建箱形的宽度和长度以及其高度。 这是你创建任何基元类型的方式,根据你尝试创建的内容,你可能需要从不同的类型开始。

扩展的基元可以提供了一些额外的功能,可以让你接入更复杂的模型
步骤3:Modify (修改)
创建和选择基元后,你可能需要修改其属性。你可以通过返回到右侧面板并单击第二个选项卡来进行此操作。它被称为“Modify”,你应该在面板中看到你的箱型的属性。对于这个特殊的基元,你有长度,宽度和高度,以及每一个的段数。所有这些参数都是可编辑的,并将在视口中实时更新。 这个修改面板是完美的创建精确的基元。

你将在修改面板中花费大量时间。 利用最小化的卷展栏来加快你的工作流程
第4步:Modifiers(修改器)
现在,你的基元已经够完美了,我需要向你介绍修改器。这些使你能够扩展基元的功能。 它们位于下拉列表中的修改面板中。有很多类型,我们没有时间一一通过,但是当你选择一个,你会注意到,它将修改器添加到下面列出,称为修改器堆栈。如果在该堆栈中选择了修改器,那么你会注意到,修改面板会显示特定于该修改器的一组新属性。可以堆栈多个修改器。

修改器开辟了一个全新的可能性,并且使其他困难的任务变得简单直接
步骤5:Edit poly(编辑多边形)
你需要的其中一个修改器是“Edit poly”(编辑多边形)修改器。这使你可以绝对控制来编辑基元的形状。修改将所有内容分解成可以最小化和最大化的卷展栏。如果你进入“Selection”卷展栏,你将看到连续的5个小图标。 这些使你可以选择顶点,边,边框,多边形或元素。选择“vertex(顶点)”图标,并注意到你的箱形显示蓝色顶点。选择其中一个或多个将使你能够转换它们。

修改器中的任何编辑都包含在该修改器中,因此如果删除修改器,则你的更改将丢失
第6步:Transform(转换)
基元有一些奇怪的神秘感,也许是因为他们有美丽的简单性和复杂性的潜力。
Paul Hatton指出了从3ds Max开始初学者必备的基础知识之:在第1部分 – 学习模拟…
我们正在回到3ds Max的基础知识。 我们假设你已经开始学习3ds Max ,这些知识点是非常基本的,并能从头开始带你学习3ds Max。如果你不确定从哪里开始,并且实际上被界面所困扰,那么我们将把所有的东西都分解成易于管理的组块。 我们将从可用于建模的工具开始。
步骤1:Primitives 1(基元1)
这些是一组非常基本的3D物体,默认情况下位于右侧的面板中。该面板分为6个不同的选项卡,你需要第一个。它被称为“Create”选项卡。但这个选项可以是几何形状,灯或相机等。我们将重点关注第一部分是几何。确保从下拉列表中选择“Standard Primitives(标准基元)”。

第2步:Primitive 2(基元2)
你现在应该可以看到一组名为“Box”和“Sphere”的按钮。 如果你单击其中一个按钮,例如这个箱形,然后在视口中单击并拖动两次,那么你应该能够创建箱形的宽度和长度以及其高度。 这是你创建任何基元类型的方式,根据你尝试创建的内容,你可能需要从不同的类型开始。

扩展的基元可以提供了一些额外的功能,可以让你接入更复杂的模型
步骤3:Modify (修改)
创建和选择基元后,你可能需要修改其属性。你可以通过返回到右侧面板并单击第二个选项卡来进行此操作。它被称为“Modify”,你应该在面板中看到你的箱型的属性。对于这个特殊的基元,你有长度,宽度和高度,以及每一个的段数。所有这些参数都是可编辑的,并将在视口中实时更新。 这个修改面板是完美的创建精确的基元。

你将在修改面板中花费大量时间。 利用最小化的卷展栏来加快你的工作流程
第4步:Modifiers(修改器)
现在,你的基元已经够完美了,我需要向你介绍修改器。这些使你能够扩展基元的功能。 它们位于下拉列表中的修改面板中。有很多类型,我们没有时间一一通过,但是当你选择一个,你会注意到,它将修改器添加到下面列出,称为修改器堆栈。如果在该堆栈中选择了修改器,那么你会注意到,修改面板会显示特定于该修改器的一组新属性。可以堆栈多个修改器。

修改器开辟了一个全新的可能性,并且使其他困难的任务变得简单直接
步骤5:Edit poly(编辑多边形)
你需要的其中一个修改器是“Edit poly”(编辑多边形)修改器。这使你可以绝对控制来编辑基元的形状。修改将所有内容分解成可以最小化和最大化的卷展栏。如果你进入“Selection”卷展栏,你将看到连续的5个小图标。 这些使你可以选择顶点,边,边框,多边形或元素。选择“vertex(顶点)”图标,并注意到你的箱形显示蓝色顶点。选择其中一个或多个将使你能够转换它们。

修改器中的任何编辑都包含在该修改器中,因此如果删除修改器,则你的更改将丢失
第6步:Transform(转换)
我们将专注于移动,旋转和缩放。你可以在整个物体或物体的一部分上使用这些转换工具。3个工具位于顶部工具栏上,但你可以使用快捷键 “W” 移动,“E” 旋转和 “R” 缩放。 有了你的物体,并选择了这些工具之一,你会注意到一个红色,绿色和蓝色的“Gizmo”出现。 拖动一个或多个这些轴来转换对象。移动,旋转和缩放可以在顶部工具栏上找到。请注意,缩放有一个下拉菜单可以允许不同的刻度类型。(更多创建模型的教程1>>)