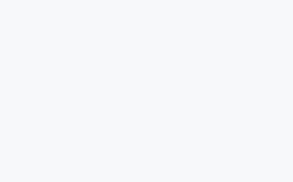今天给大伙推荐一个PS透视线生成神器—Perspective Tools,不仅能生成透视网格参考线,还能自动匹配贴图到目标透视框中,简直是拼贴党的福音。
钢笔工具绘制一个灭点,点击“网格”就能生成一点透视线。

Perspective Tools Ps透视线生成神器使用方法 (1)
线条的颜色可以修改,以便区别不同方向上的线条,也可以选择是否进行隐藏。

Perspective Tools Ps透视线生成神器使用方法 (2)
钢笔工具绘制两条线,就能生成相应的透视线。

Perspective Tools Ps透视线生成神器使用方法 (3)
同样的,绘制一条线条,点击“水平线”就能生成水平的透视线。

Perspective Tools Ps透视线生成神器使用方法 (4)
透视线生成好了,它还能自动匹配贴图到目标透视位置。
在网格中绘制四个点,点击图示按钮就能旋转线框的方向。

Perspective Tools Ps透视线生成神器使用方法 (5)
如果绘制的点没有和网格平行,点击图示按钮后可以自动匹配到网格。

Perspective Tools Ps透视线生成神器使用方法 (6)
那么这么做可以干嘛呢?在要进行透视变形的图层上绘制四个点,点击“变形”后贴图自动匹配到线框内,省时又省力。效果不理想也可以选择返回。

Perspective Tools Ps透视线生成神器使用方法 (7)
除了能把图进行透视处理,也能进行相反的操作,这里就不演示啦!
应用到实际案例中来看看吧!
就像图里,缺了两条线,徒手还真不好画,透视关系不太好找,我们就先来生成透视参考线好了!

Perspective Tools Ps透视线生成神器使用方法 (8)
生成透视线之后我们就很容易找到透视关系,然后把线补上就行啦!

Perspective Tools Ps透视线生成神器使用方法 (9)
再来贴个图好了,找到要贴图的位置,钢笔工笔描一下,然后直接点击变形,贴图自动匹配啦!

Perspective Tools Ps透视线生成神器使用方法 (10)
该插件为PerspectiveTools2.4中文版,支持Photoshop CC 2014–2020,Win/Mac双系统
安装方式:
1.拷贝文件内的【com.kritskiy.perp2】文件夹到
Win : C:\Program Files (x86)\Common Files\Adobe\CEP\extensions\
Mac : /资源库/Application Support/Adobe/CEP/extensions
注:MAC如何快速找到这个文件夹?
打开Finder,Shift+Commad+G,前往文件夹,输入:/资源库,前面有个英文输入法下的斜杠/,不要漏了,回车,往后找即可,是/资源库,不是~/资源库,这是两个不同的位置,不要找错了;
2. Win系统的双击运行一下文件夹里的Add Keys.reg,Mac系统的解压运行一下install-as-admin;
3.拷贝Scripts里面所有的文件(注意:不是拷贝Scripts这个文件夹,是拷贝里面的文件)到PS安装目录下的Presets/Scripts里面,
一般路径为C:\Program Files\Adobe\Adobe Photoshop CC201x\Presets\Scripts;
注:要安装在哪个版本的PS里,就拷贝到对应的文件路径下。
4.打开PS,在顶部的菜单-窗口-扩展可找到Perspective Tools 2。